«La función Asignar tareas ha llegado por fin a Word para Windows y Mac»
Redmond, Washington │Por Ángel Ramírez│Escritor de LAGLvL
La característica de asignar tareas no tiene mucho tiempo que se haya incorporado a la aplicación de Microsoft Word. Esta característica le permite a usted y a su equipo crear y asignar tareas cómodamente directamente desde su documento de Word utilizando @mentions en comentarios. Las personas a las que asignes las tareas recibirán notificaciones por correo electrónico, informándoles que deben tomar medidas. Muchos de ustedes han disfrutado usando la característica de Word para la web. Pero ahora llega a Word para Windows y Word para Mac.
Cómo funciona asignar tareas
- Abra un documento existente guardado en OneDrive o SharePoint.
- Resalte el texto que contiene la información que desea comentar y seleccione el botón Nuevo comentario,
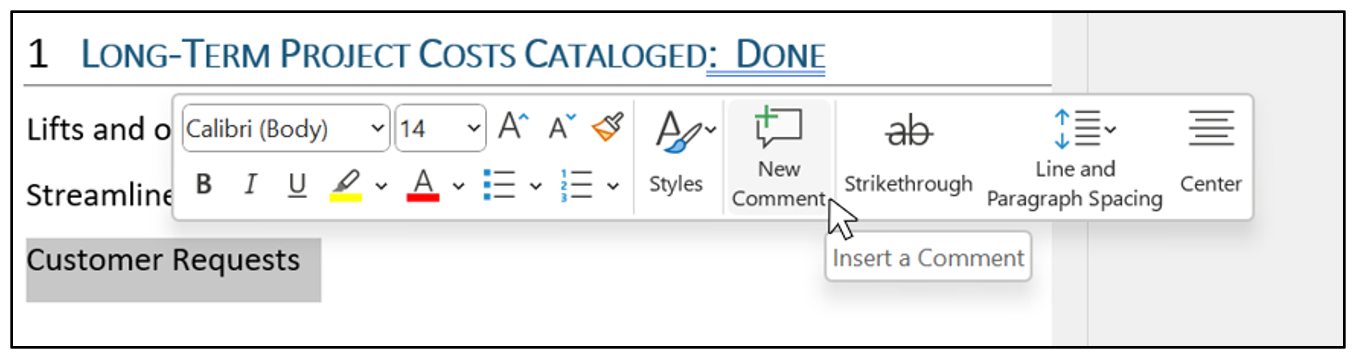
- Escriba su comentario y escriba @ seguido del nombre del miembro del equipo que desea etiquetar.
- Active la casilla Asignar a para convertir el comentario en una tarea.
- Haga clic en la flecha azul o presione Ctrl + Enter para publicar su comentario.
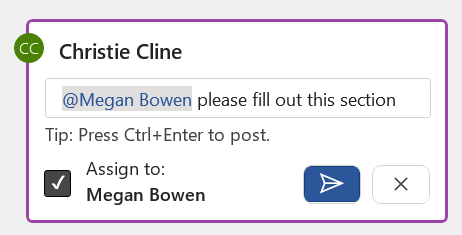 Escenarios para probar
Escenarios para probar
- Reasignar una tarea: Escriba @seguido del nombre del miembro del equipo al que desea reasignar la tarea en el campo de respuesta, active la casilla Reasignar a y, a continuación, haga clic en la flecha azul o presione Ctrl + Entrar. La persona a la que reasignó la tarea recibirá una notificación por correo electrónico de que se le ha asignado la tarea.
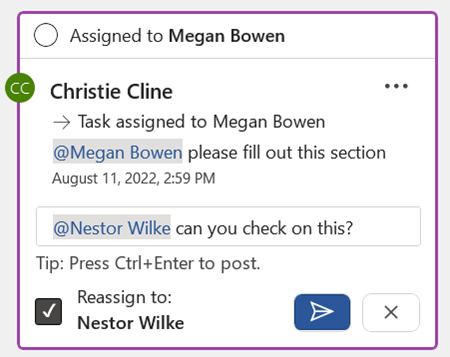
- Resolver una tarea: Coloca el cursor sobre el círculo en la parte superior del comentario y haz clic en el botón Resolver tarea.
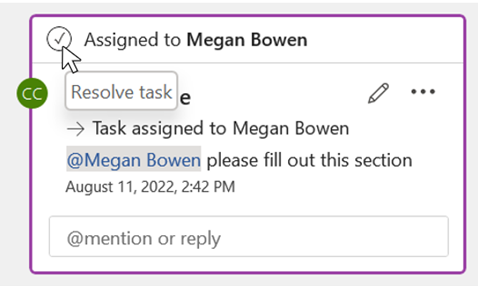
- Vuelva a abrir una tarea resuelta: En el margen derecho o en el panel Comentarios, haga clic en el comentario que se cerró y, a continuación, haga clic en el botón Volver a abrir.
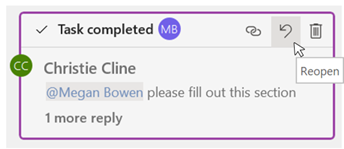
Disponibilidad
Esta característica está disponible en Word para la Web y para los usuarios de Insiders que ejecutan las siguientes compilaciones del Canal Beta:
- Windows: Versión 2206 (compilación 15321.10000) o posterior
- Mac: Versión 16.66 (compilación 22090700) o posterior
¿Aún no lo tienes? Probablemente seamos nosotros, no tú.
Las características se lanzan durante algún tiempo para garantizar que las cosas funcionen sin problemas. Destacamos las características que quizás no tengas porque se están lanzando lentamente a un mayor número de Insiders. A veces eliminamos elementos para mejorarlos aún más en función de sus comentarios. Aunque esto es raro, también nos reservamos la opción de sacar una función completamente del producto, incluso si usted, como Insider, ha tenido la oportunidad de probarla.
¿Quieres ver más noticias sobre PC Gamer?
¡Visita nuestra categoría de noticias PC Gamer!




